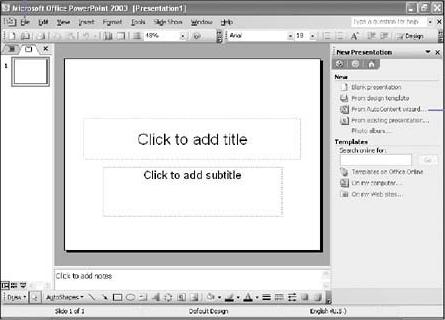
-
Select presentation output option
-
Enter a presentation title
-
Items for each slide
-
Enter a presentation footer (optional)
-
Select or clear the Slide Number check box.
CIS-11 Home http://www.c-jump.com/CIS11/CIS11syllabus.htm
PowerPoint: graphics program for effective presentations
Slides contain
bulleted lists
charts
graphs
multimedia and sound
speaker notes
Step-by-step process
The wizard prompts for presentation information:
type of presentation
title slide (first slide in the presentation)
The wizard suggests content on 5 to 10 logically organized slides
Starting the AutoContent Wizard:
File menu,
New
Task pane:
From AutoContent Wizard
Wizard dialog box opens.
Select presentation type,
click the appropriate category button,
select presentation type you want.
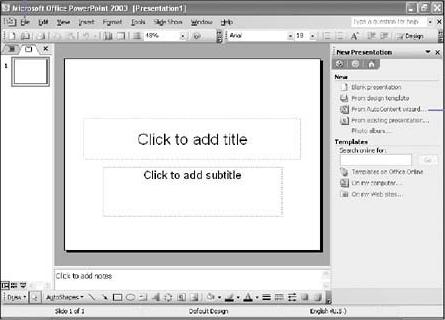
|
|
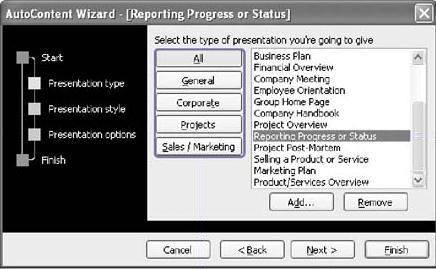
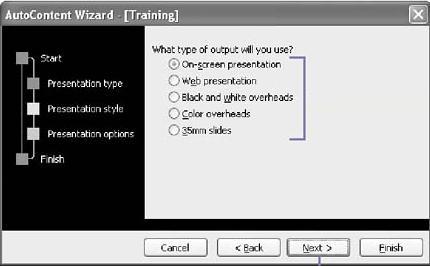
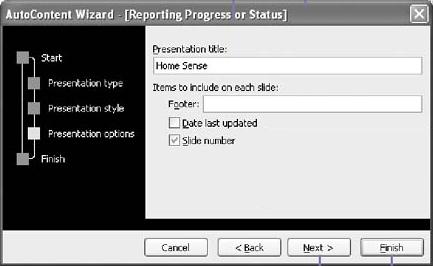
Template gives presentation slides an overall look and feel.
Using a template to create new presentations will guarantee a certain amount of consistent formatting.
PowerPoint template has the file extension .pot
40 professional templates are included with a set of standard color schemes.
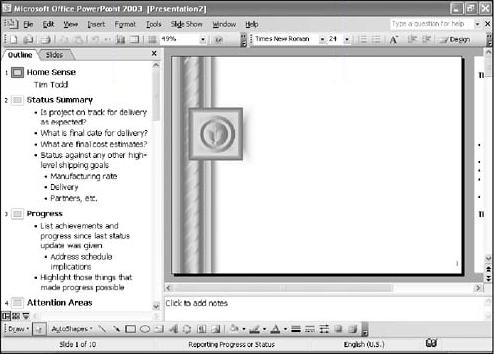
|
|
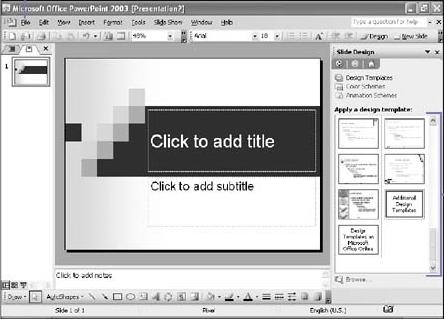
|
|

|
|
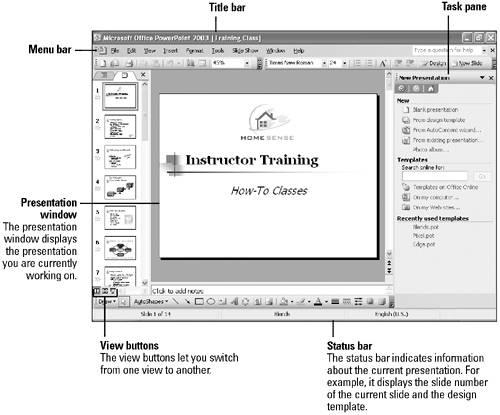
|
|
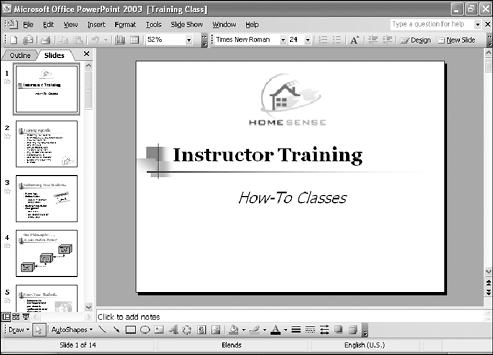
|
|
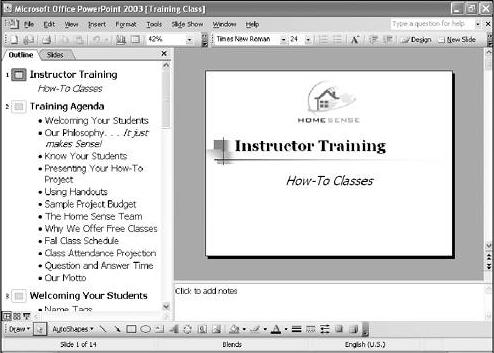
|
|
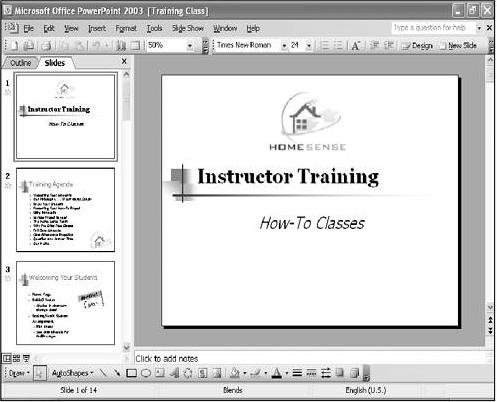
|
|
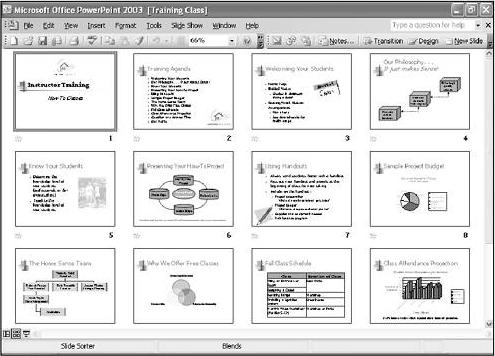
|
|
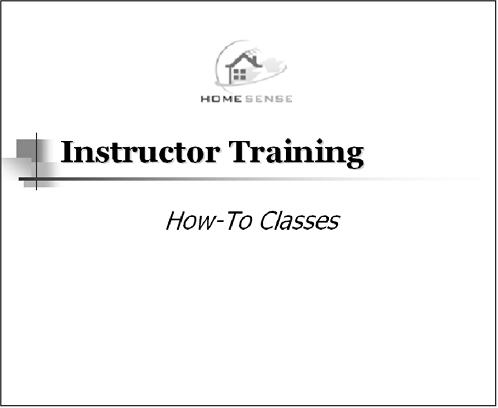
|
|