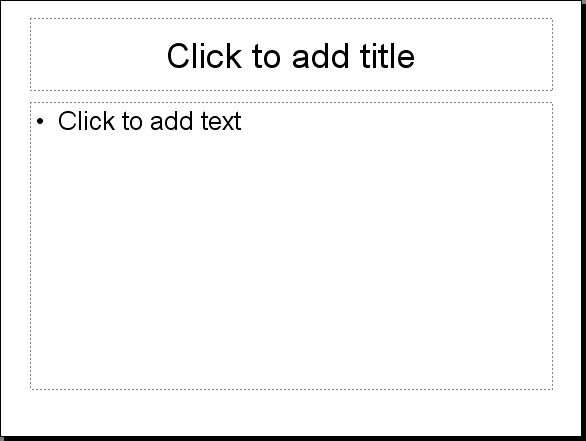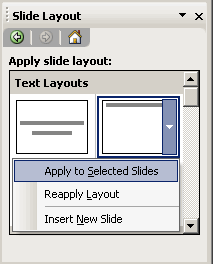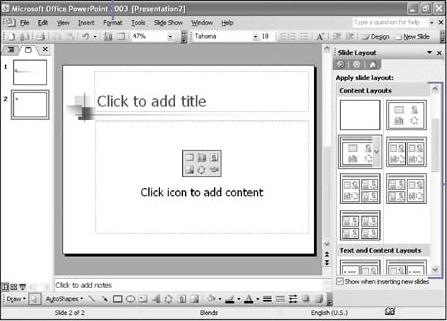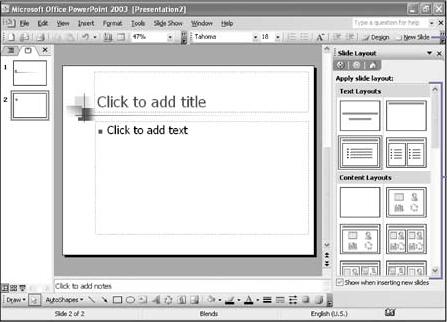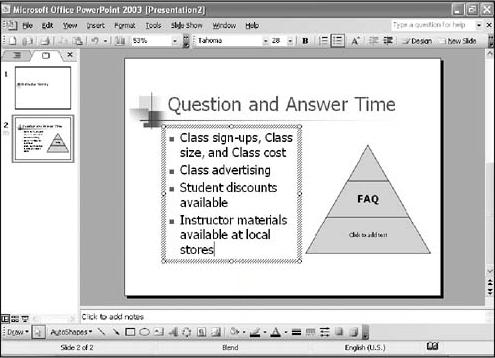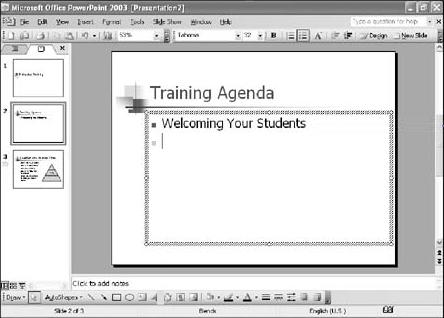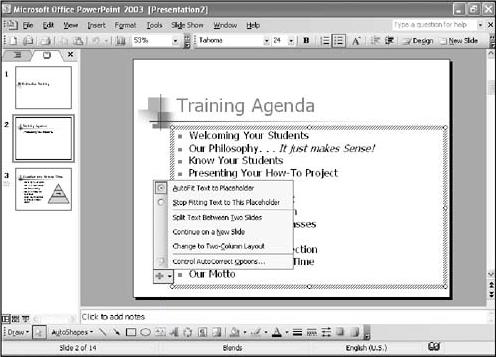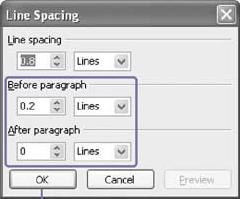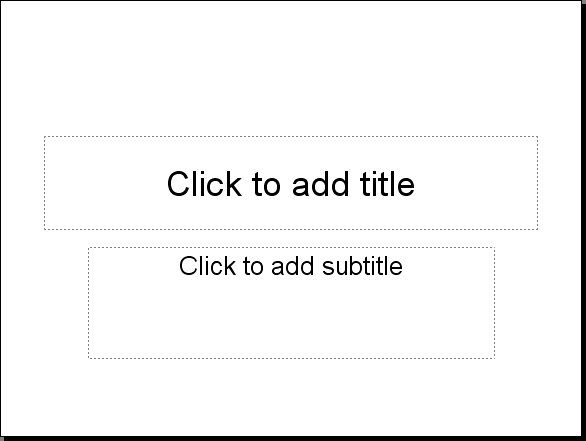
-
The default layout for the first slide in a new presentation is commonly reffered to as a title slide layout.
-
The default layout consists of two text placeholders:
-
one for the presentation title
-
one for the presentation subtitle.
-
-
The exact positioning of these placeholders comes directly from the Title Master.