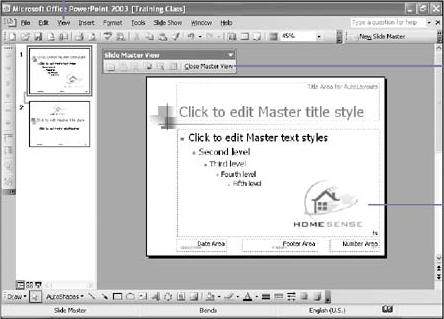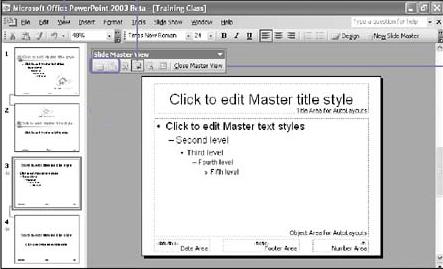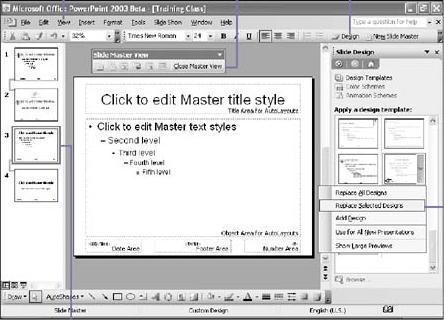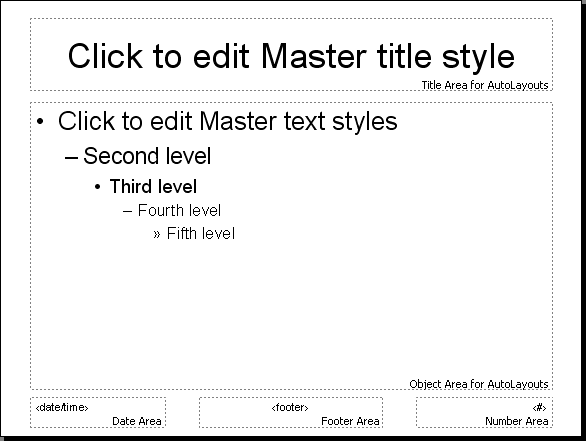
-
Slide master contains two AutoLayouts:
-
One for the title
-
another one for the main outline text.
-
-
AutoLayout defines the default formatting for your body text on all slides.
-
In addition, the slide master can contain graphical and text objects that you want to appear on every slide.
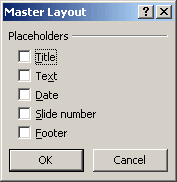
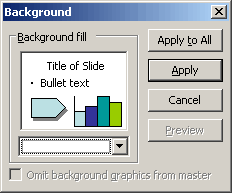

 Insert New Slide Master
Insert New Slide Master
 Insert New Title Master
Insert New Title Master
 Delete the selected master
Delete the selected master
 Preserve Master
Preserve Master
 Rename the selected master
Rename the selected master
 Master Layout displays the Master Layout dialog box
Master Layout displays the Master Layout dialog box
 Close Master View - returns to Normal view.
Close Master View - returns to Normal view.