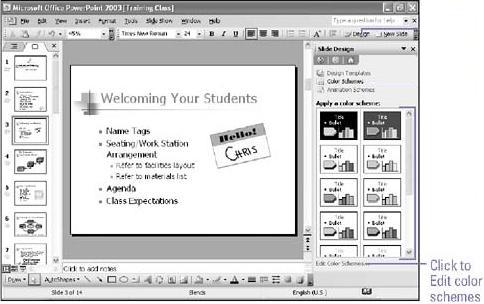
-
On the Formatting toolbar,
-
click the Slide Design button.
-
Click Color Schemes.
-
Click the color scheme you want.
-
CIS-11 Home http://www.c-jump.com/CIS11/CIS11syllabus.htm
|
|
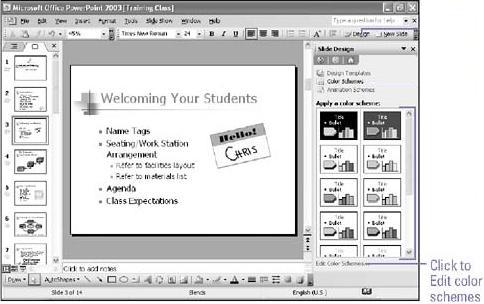
|
|
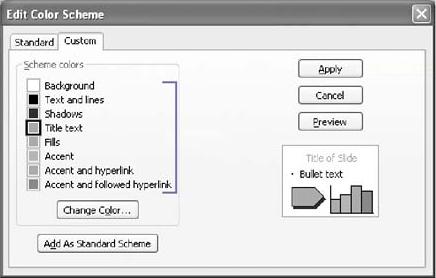
|
|
|
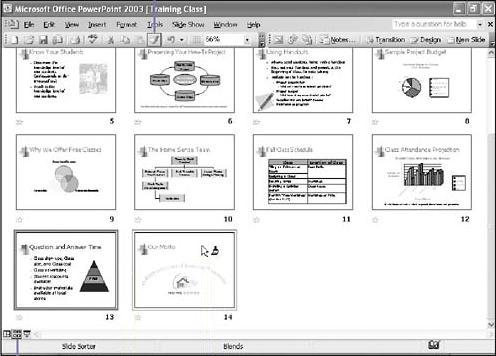
|
|
Click the Format menu,
click Slide Design,
click Edit Color Schemes,
click the Custom tab.
Change the color scheme until all eight colors are as you want them.
Click Add As Standard Scheme.
|
|

|
|

|
|

|
|
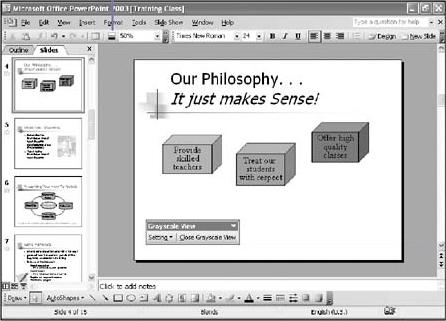
|
|
|
|
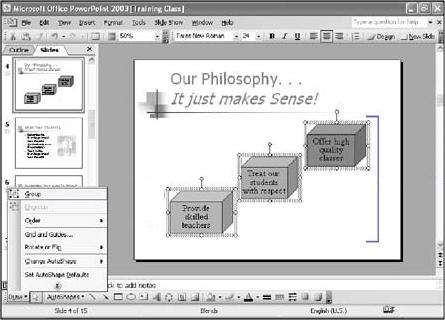
|
|
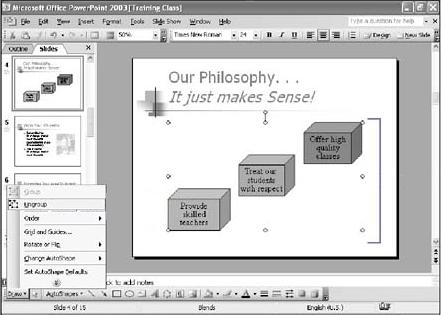
|
|
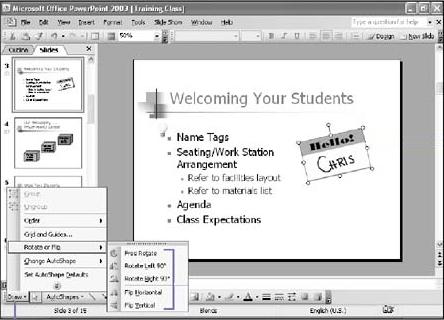
|
|
Select the text object,
click the Format menu,
click Text Box,
select the Rotate Text Within AutoShape By 90° check box,
click OK.
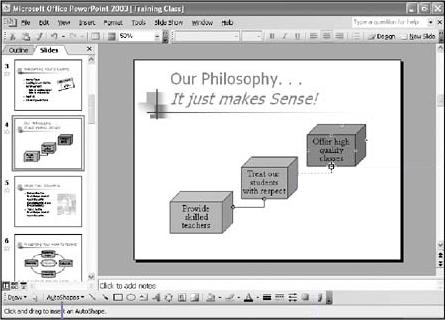
|
|
PowerPoint offers tools for controlling placement of objects on the slide:
The grid is a matrix of lines.
Snap Objects To Grid option aligns to the nearest point on the grid.
Alignment guides are horizontal and vertical lines to align objects manually.
When object is close to a guide, edge, or center, it snaps to the guide.
PowerPoint also distributes objects evenly horizontally and vertically across the slide.
If multiple objects overlap, the most recently created drawing is placed on top of older drawings.
You can change the order of objects later.
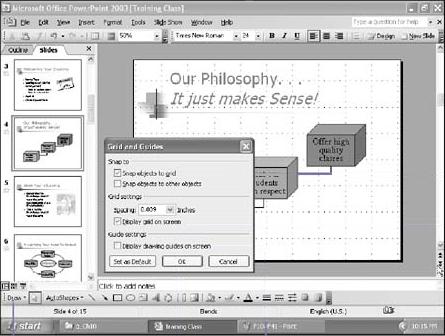
|
|
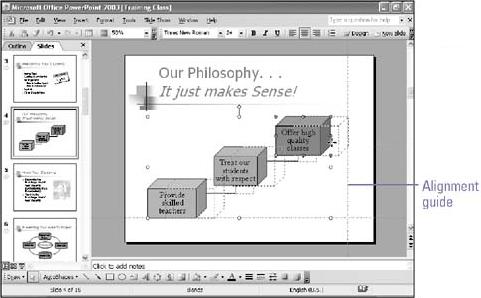
|
|
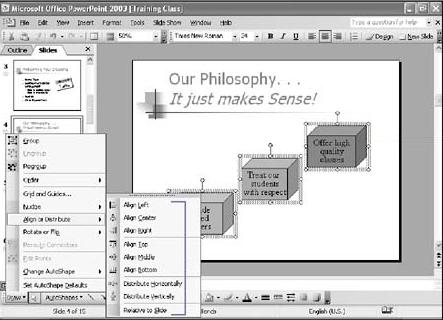
|
|
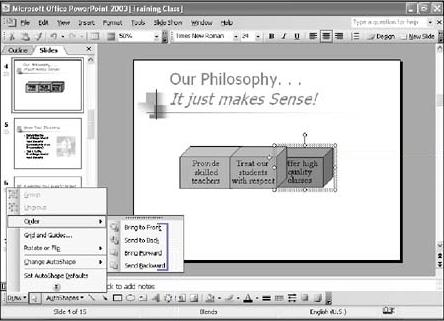
|
|