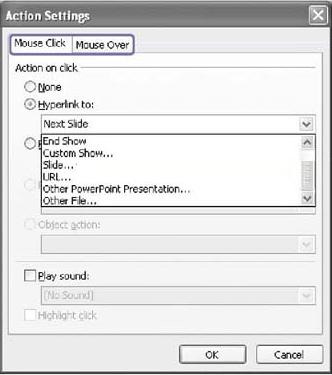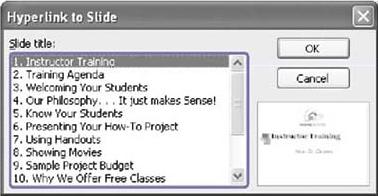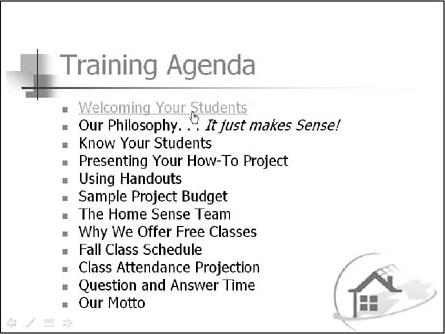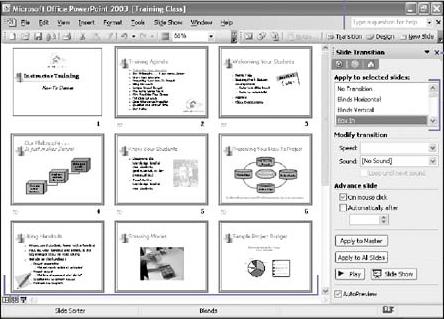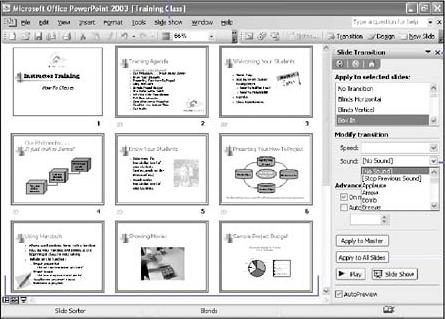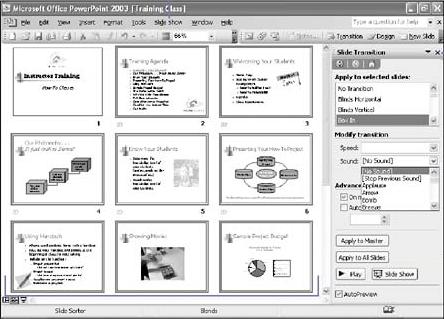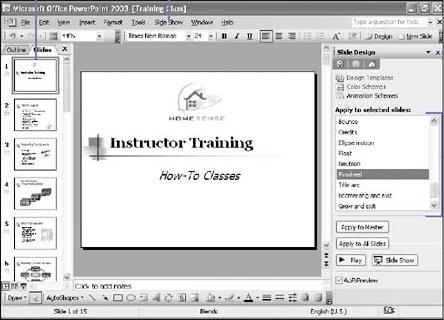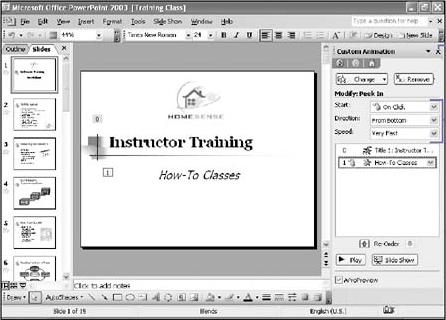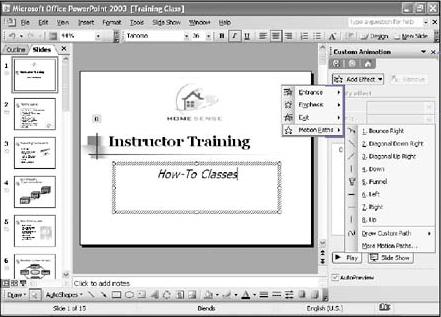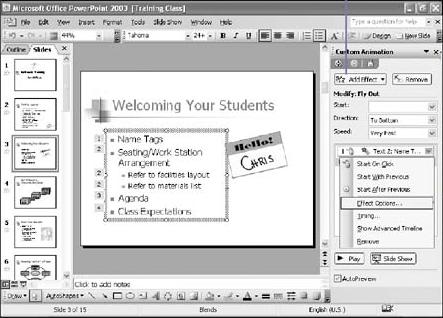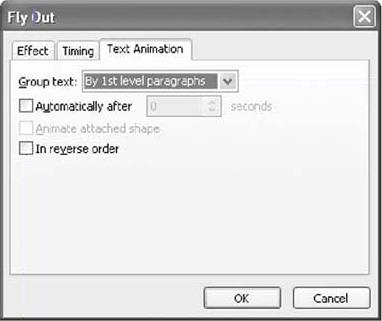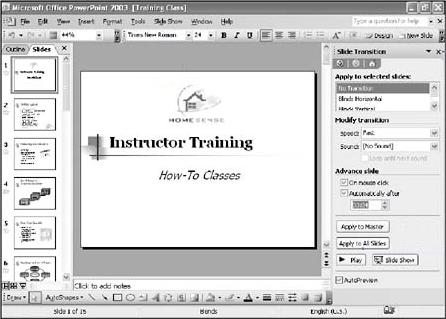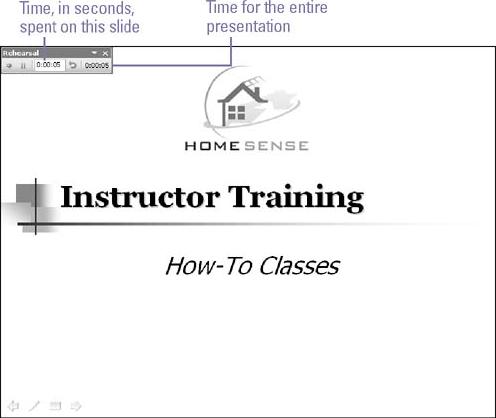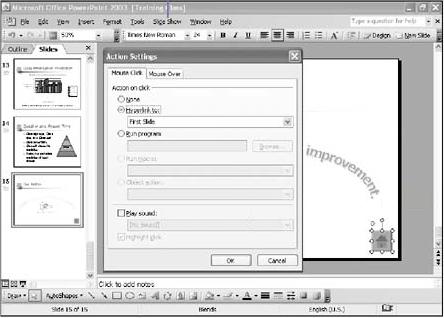
-
Click the Slide Show menu.
-
Point to Action Buttons,
-
choose the action button you want.
-
-
Drag the pointer to insert the action button,
-
release the mouse button when the action button is the size you want.
-
-
If necessary, fill out the Action Settings dialog box, and then click OK.
-
If the button is custom,
-
right-click the button,
-
click Add Text,
-
type a name.
-