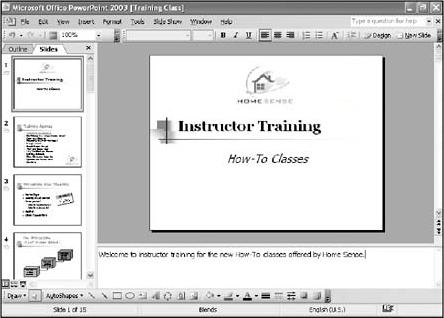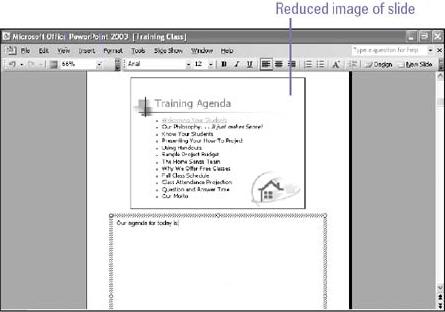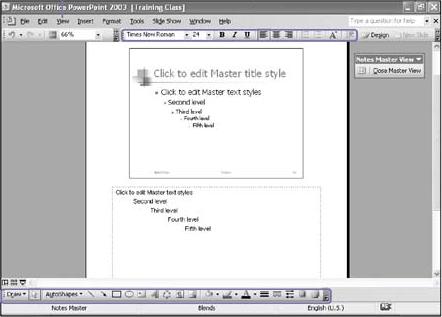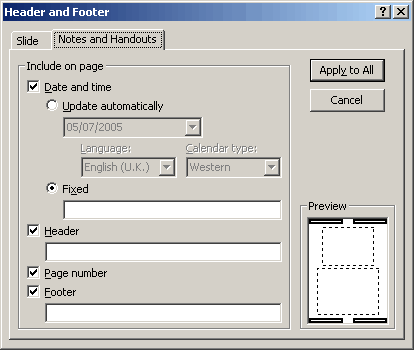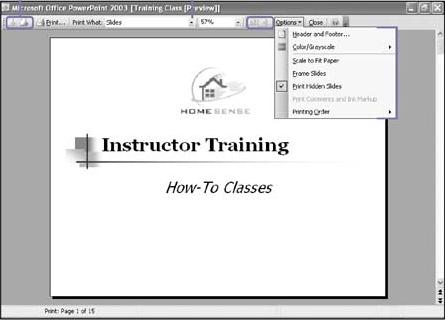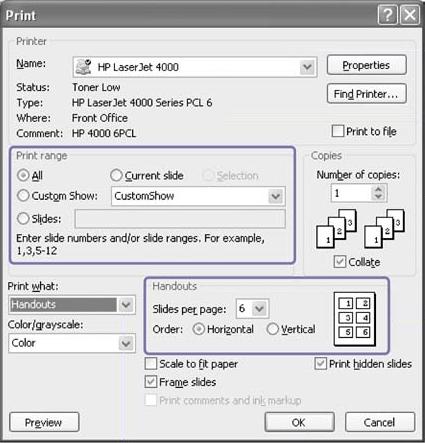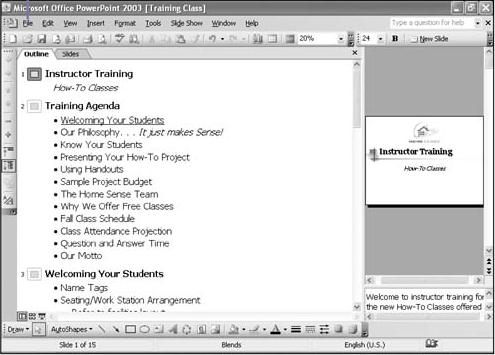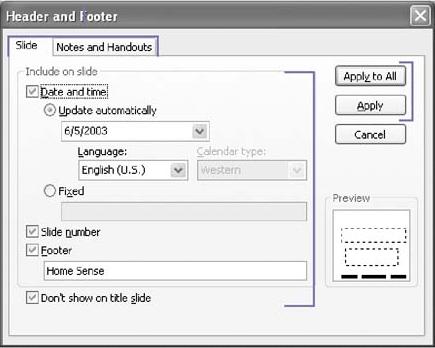
-
Click the View menu,
-
click Header And Footer.
-
Click the Slide or Notes And Handouts tab.
-
Enter or select the information you want to include on your slide or your notes and handouts.
-
Click Apply to apply your selections to the current slide.
-
Click Apply To All to apply the selections to all slides.