Outlining toolbar can be displayed by selecting

The toolbar is docked down the left hand side of the PowerPoint window by default.
CIS-11 Home http://www.c-jump.com/CIS11/CIS11syllabus.htm
After AutoContent Wizard, PowerPoint generates an outline.
To develop your own outline,
Add new slides or duplicate existing slides in your presentation.
Insert an outline you created by another program, such as Microsoft Word:
The Outline view provides a useful overview of a presentation.
In Outline view you work without the distraction of colors, graphics, charts, and tables.
Text can be entered in either Outline view or Slide view.
It is easy to create slide content simply by entering the text.
The Outline pane is an ideal place to edit your text especially if you want to move text around between different slides
It can be helpful to increase the zoom for the Outline pane. The default zoom for Outline pane is 33%.
You can modify outline structure on each slide by using up to five levels of indentation.
Outlining toolbar can be displayed by selecting

The toolbar is docked down the left hand side of the PowerPoint window by default.

|

|
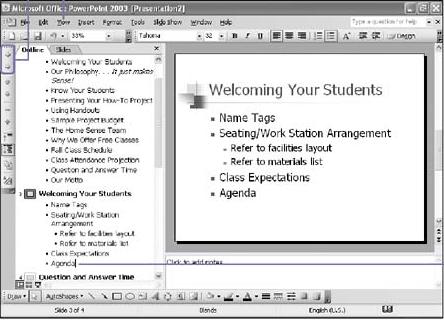
|
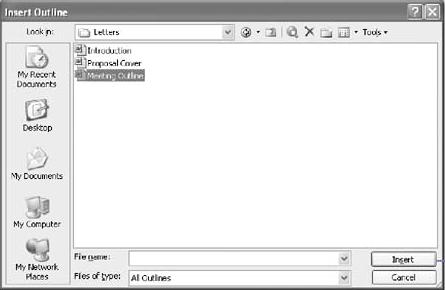
|
Tip: to open an outline from another program in PowerPoint, |
Slide Sorter view allows to instantly rearrange slides in Outline or Slide pane.
To move slides to a new location:
In the Outline pane of Normal view,
Collapse the outline as necessary to see the outline structure.
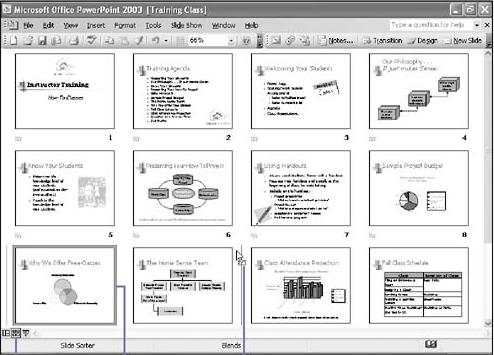
|
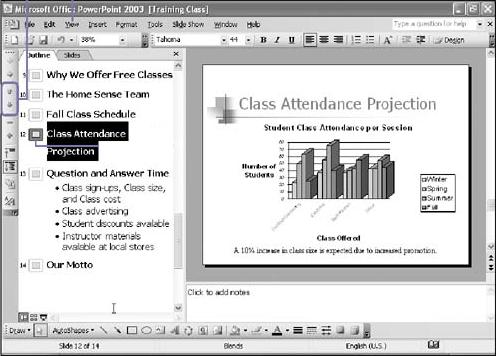
|
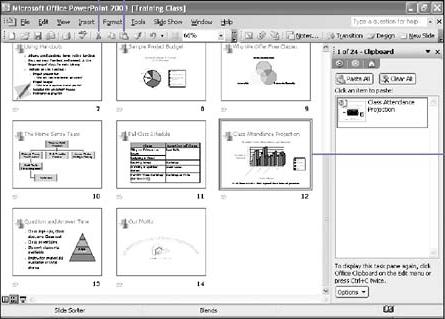
|