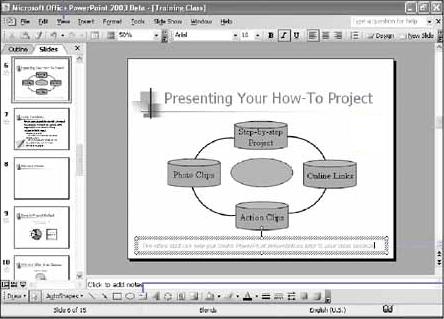
CIS-11 Home http://www.c-jump.com/CIS11/CIS11syllabus.htm
Text on a slide - standard placeholders:
To add text outside of the standard placeholders,
Text in an AutoShape becomes part of the AutoShape.
Text boxes appear in:
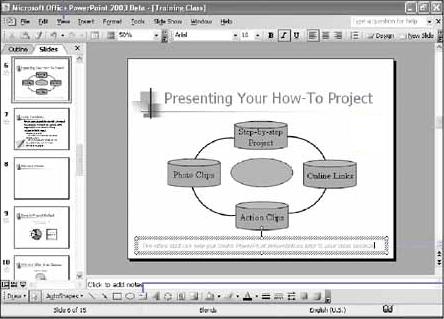
|

|
To insert slides from other presentations in a slide show,
Or use the Slide Finder feature:
Slide Finder also creates a list of favorite presentations for use in future slide shows.
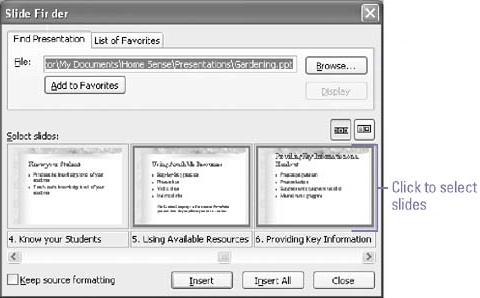
|
PowerPoint tables behave much like tables in Word.
A table organizes information in rows and columns.
A cell: intersection of a column and row.
Enter text into cells.
Pressing the Tab key moves from one cell to the next.
Tables and Borders toolbar:
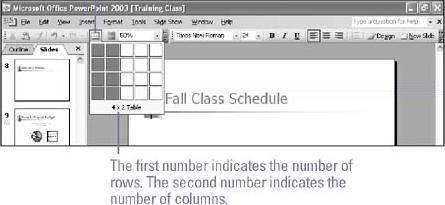
|
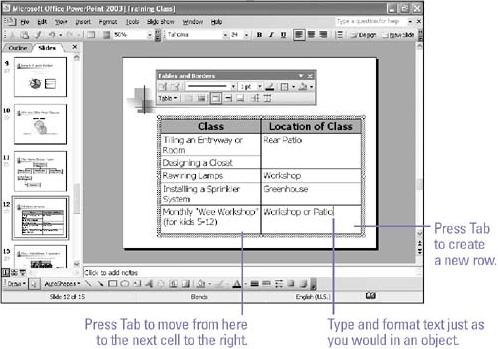
|
Have sound card and speakers?
Movies and sounds are inserted as PowerPoint objects from the Clip Organizer or a file.
Movies:
Sound:
Modify video and sound objects to play one time or continuously.
View and play movies using the full screen.
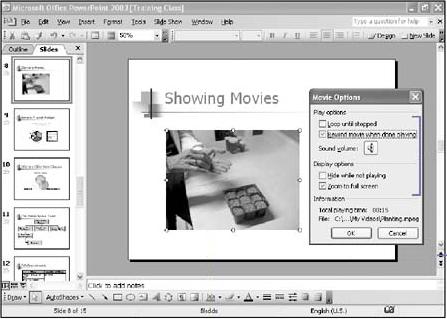
|
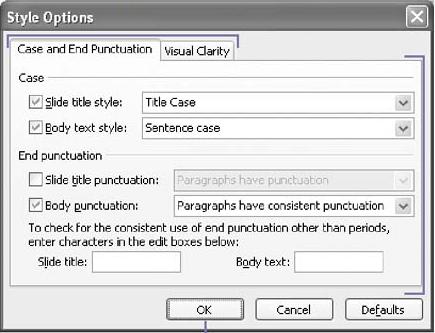
|
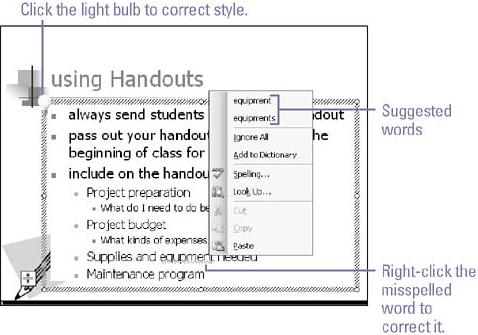
|