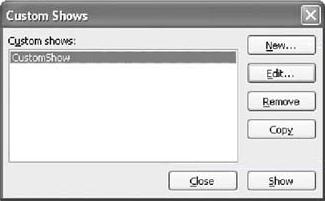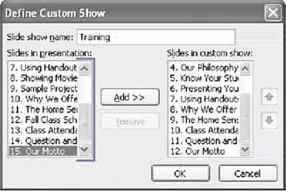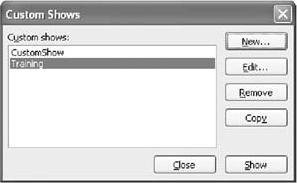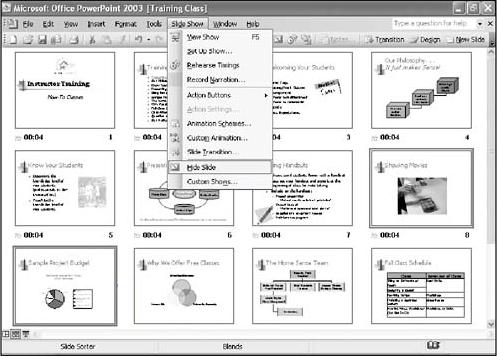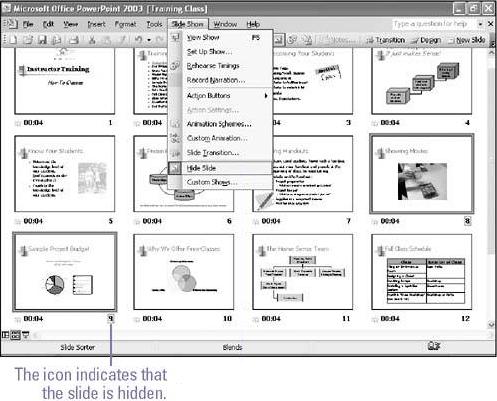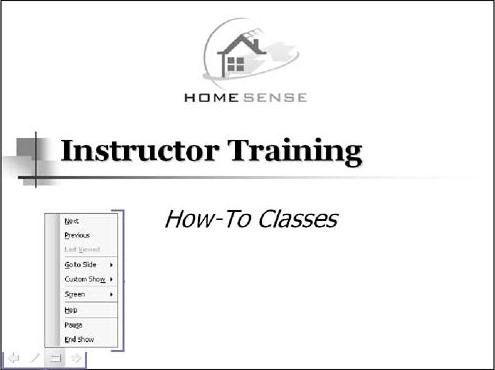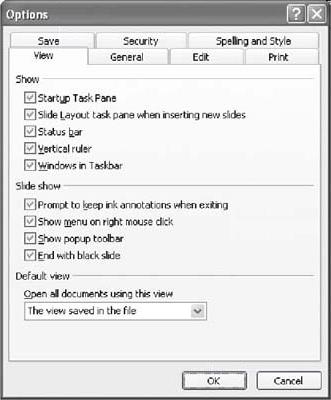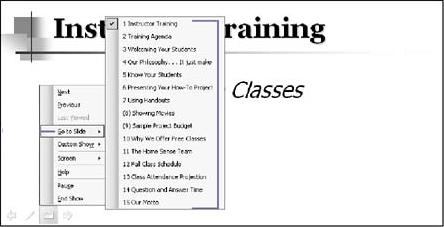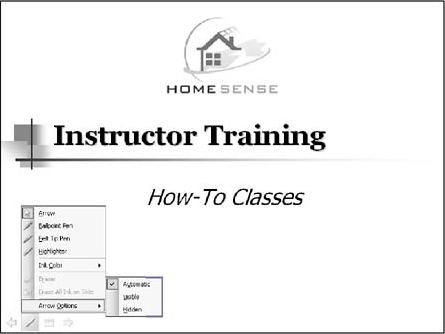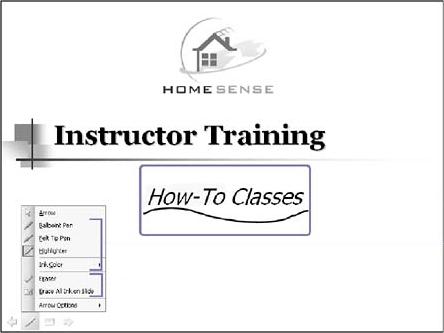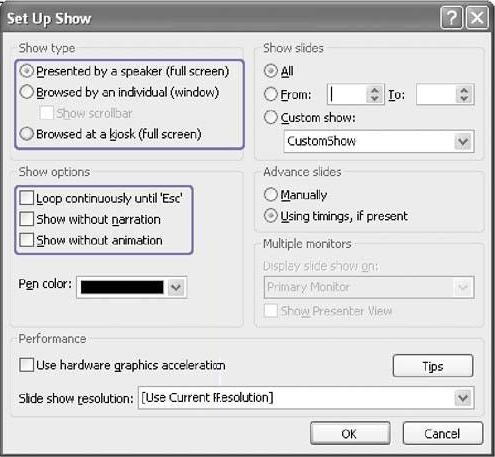
-
Click the Slide Show menu,
-
click Set Up Show.
-
Choose the show type you want:
-
Click the Presented By A Speaker option to run a traditional full-screen slide show
advance the slides manually or automatically.
-
Click the Browsed By An Individual option to run a slide show in a window and allow access to some PowerPoint commands.
-
Click the Browsed At A Kiosk option to create a self-running, unattended slide show for a booth or kiosk. A user can also advance the slides or activate hyperlinks.
-