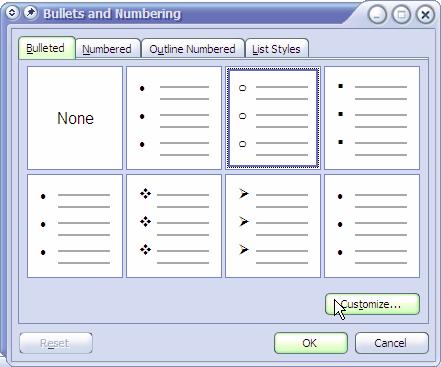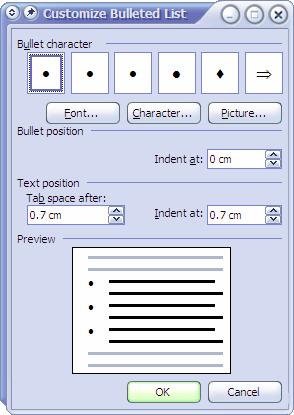Remember to save your work often.
Open a new Word document and press the Tab key. If you look at the horizontal ruler you will notice faint marks evenly spaced along the bottom of the ruler. These are the tab markers. Every time you press the Tab key, a space will be inserted to extend current text entry position to the next available tab marker.

In this exercise you will set alternative tab marker positions. Additionally, you may choose how text lines up with the tab marker.
Begin by creating a simple tabbed list. First, type the heading of your document, Telephone Directory, and press the Enter key.
Type Name, press Tab, and type Phone. Press Enter.
Type Bob, press Tab, and type Bob's phone number. Press Enter.
Repeat and include 3 more lines with some names and numbers of your own choice.
Note, that it is not possible to get text lined up by simply pressing the space bar, since the letters that make up the text in front of the spaces will be all different widths.
Make sure you click the Show/Hide paragraph ¶ icon on the toolbar. When paragraph markers are displayed, the tabs will appear as arrows.
Use your mouse to select all paragraphs with the telephone numbers that you have entered so far.
Move your mouse to the tab mark on the horizontal ruler, press mouse button down, and drag the marker to the right. The small tab indicator will appear on that position in the ruler. Notice that any text that was lined up with the first tab stop now is lined up with the new tab stop position.
TIP: if you need a precise adjustment, but the tab stop moves in step increments, hold down the Alt key when you drag the mouse.
Make sure that the Name column has enough space to accommodate both first and last names. Enter some last names to the list.
Some telephone numbers require dialing an extension, usually 3 or 4 digits. Add another tab-aligned column to the directory, and enter some extension numbers. Adjust tab position of the extension column, so that it also has the appropriate spacing.
Your document should loook like this:
Telephone Directory
Name Phone Bob 123-456-7890 Alice Goodwill 800-123-1234 ext. 567 ... ...
Normally a tab is a blank space. Using a tab leader, however, you can have this blank space filled with a line of dots, commonly known as the dot leader.
To change Tab space to the dot leader instead of a white space, select all directory entries in the document. From the Format menu select Tabs. The Tabs dialog box will appear:
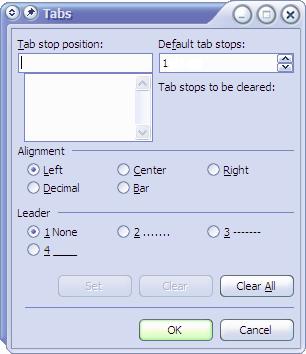
Adjust dot leader settings as follows:
- In Tab stop position type 2.
- Under the Alignment options click Right.
- Under the Leader options click 2 (the dotted underline option).
- When each of those options is selected, click Set. The new tab stop will appear in the list.
- Click OK to set the tab.