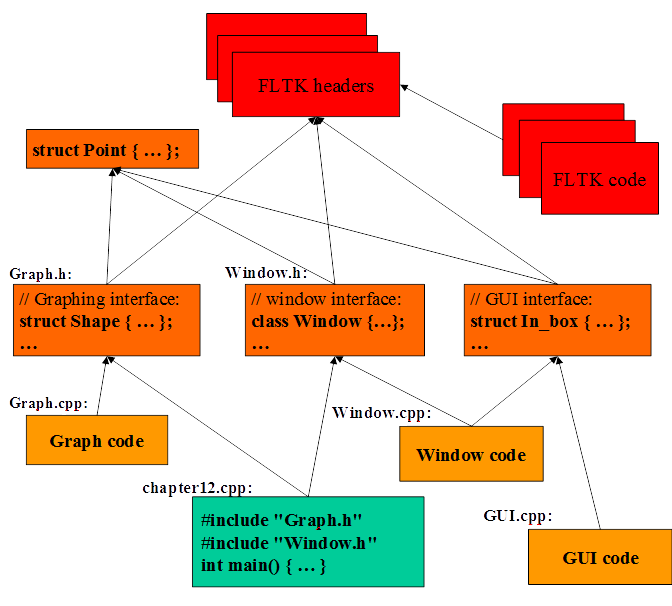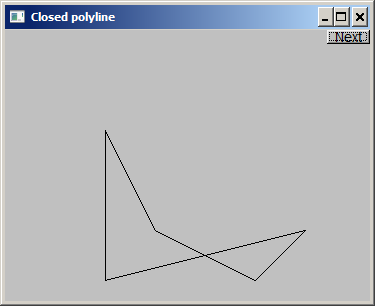-
Notice that when you click Visual Studio menu
View -> Solution Explorer
project's source files (.cpp)
list contains multiple files:
Graph.cpp // Shape classes: Line, Rectangle, Open_polyline,
// Closed_polyline, Polygon, Text, Axis, Circle,
// Ellipse, Image.
// Helper classes: Color, Line_style, Font
GUI.cpp // Buttons, text boxes, and other gadgets
main_gui.cpp // Our main() function
Window.cpp // Application window
-
Double-click the Graph.cpp, then right-click the first line
#include "Graph.h"
and select Open Document "Graph.h". Examine the code.
-
If we add one more point
cpl.add(Point(100,250));
to the closed polyline as illustrated in
chapter_13_8_1.cpp
(download),
then the shape becomes
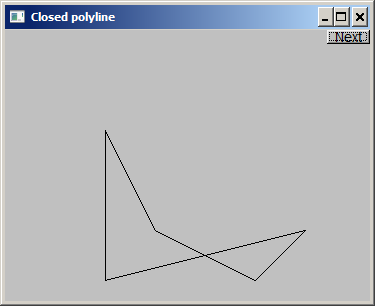
Thus, a Closed_polyline is not a polygon. Some closed polylines look like polygons.
A Polygon is a Closed_polyline where no lines cross.
-
A Polygon has a stronger invariant state than a Closed_polyline.
-
Program
chapter_13_8_2.cpp
(download)
illustrates the Polygon. Please note that to avoid name collision with a Polygon from
Windows GDI (graphics device interface), we must declare our own polygon prefixed by the namespace name
followed by the scope resolution operator :: like this:
Graph_lib::Polygon poly;
| | | |
| | | `-- variable name
| | |
| | `-- class or struct name
| |
| `-- scope resolution operator
|
`-- namespace name
-
The fill color, line color, and line style are supported by the Polygon shape. For example,
poly.set_fill_color( Color::yellow );
poly.set_style( Line_style( Line_style::dash, 4 ) );
-
A Rectangle is also a polygon. See
chapter_13_9_1.cpp
(download)
example program. Be sure to use namespace name to avoid name collision with Windows GDI:
Graph_lib::Rectangle rect00( Point( 150, 100 ), 200, 100 );
Graph_lib::Rectangle rect11( Point( 50, 50 ), Point( 250, 150 ) );
Graph_lib::Rectangle rect12( Point( 50, 150 ), Point( 250, 250 ) ); // just below rect11
Graph_lib::Rectangle rect21( Point( 250, 50) , 200, 100); // just to the right of rect11
Graph_lib::Rectangle rect22( Point( 250, 150 ), 200, 100); // just below rect21
-
Sample
chapter_13_9_4.cpp
(download)
illustrates a few additional Rectangle and Window functions:
Rectangle::move();
Rectangle::set_fill_color();
Rectangle::set_color();
Window::put_on_top();