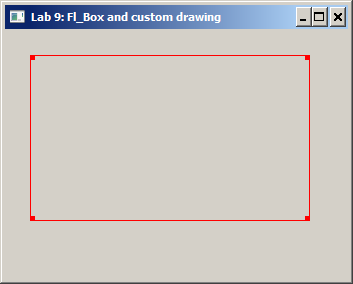Once again, the prototype for this project is Lab 4 -- an empty window. Our new challenge is to experiment with 2D drawing functions provided with FLTK library.
What sort of things can you draw in FLTK? Text, boxes, lines, points, polygons, arcs, pies, and circles. You can choose different colors, fonts, and pen styles to alternate the appearance of shapes and text.
Where can you draw 2D shapes in FLTK? Since we are using FLUID for GUI design, the closest widget with the most similar behavior is Fl_Box. The Fl_Box has Fl_Box::draw(), which does practically nothing, but we can provide our own version of this function.
Where do we write the draw() function to render the custom shapes? There are three steps:
-
Derive a new class (e.g. CDrawBox) from the Fl_Box class
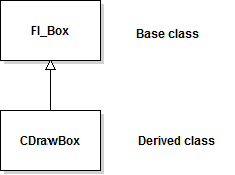
-
Write the new function CDrawBox::draw().
-
Use CDrawBox as a widget in FLTK window
FLTK calls CDrawBox::draw() instead of Fl_Box::draw(). We have a widget that does its own custom drawing, problem solved!
But how does it work? C++ supports function override in derived classes for functions declared virtual in the base classes. (virtual is a C++ keyword.) Fl_Box::draw() is a virtual function.
The topics we need to discuss in this lab include:
-
(a) understanding C++ class inheritance
-
(b) understanding the virtual function call mechanism.