Download file hw_word_L03P111.doc and open it in Microsoft Word.
Select entire document and change its font to Arial.
Switch to the Outline View. Using the outline, navigate quickly to all Heading Level-1 paragraphs and change the font to Arial 48 pt font bold.
Insert a hard page break before each Heading 1, except the first heading of the document.
Add custom bottom border using 4 1/2-point blue dotted line for each Level-1 heading in the document:
Hint: to create custom border, click Format menu, Border, Borders Tab, and apply required options and settings.
Use Format Painter button to apply final version of the desired formatting to all Heading-1 paragraps in the document.
In the Outline View, jump to all Heading Level-2 paragraphs and format them using Arial 12 point italic, bold font. Change the font color to blue.
Change all Heading Level-3 paragraphs to 11-point bold font. Use the heading Level-3 formatting for all remaining paragraphs, including the body text.
NOTE: If bullets disappear while you applying new text formatting to your paragraphs, select the bulletted paragraphs and re-apply desired bullet style by clicking on the appropriate icon of the formatting toolbar.
Create a footer for the document, which reads: Sutton Investment Group. Set footer text to an 18-point font of your own choice. Insert a centered page number below the name of the company.
Refer to the following illustrations of the final appearance of the brochure:

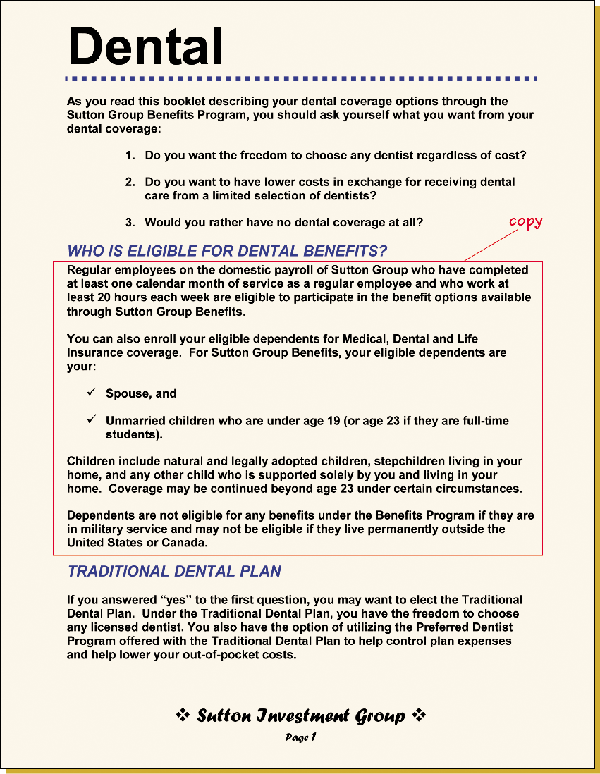
Use Find dialog box to search for the PLEASE NOTE THE FILLOWING Heading 2. Insert two section breaks (by clicking Insert menu, Break, section break type Next Page) before the heading and after its two subordinate paragraphs.
Select the two paragraps inside your new section ("This brochure is not a complete description..." and "The provisions of the official plan..." ) and change the Columns Style of the section to two side-by-side columns.
Place insertion point between the two paragraphs and click Insert menu, Break, Column break. This will create two printable columns on the page. Switch to Print View to examine and apply the final touches to the formatting of the two-column section of your document:
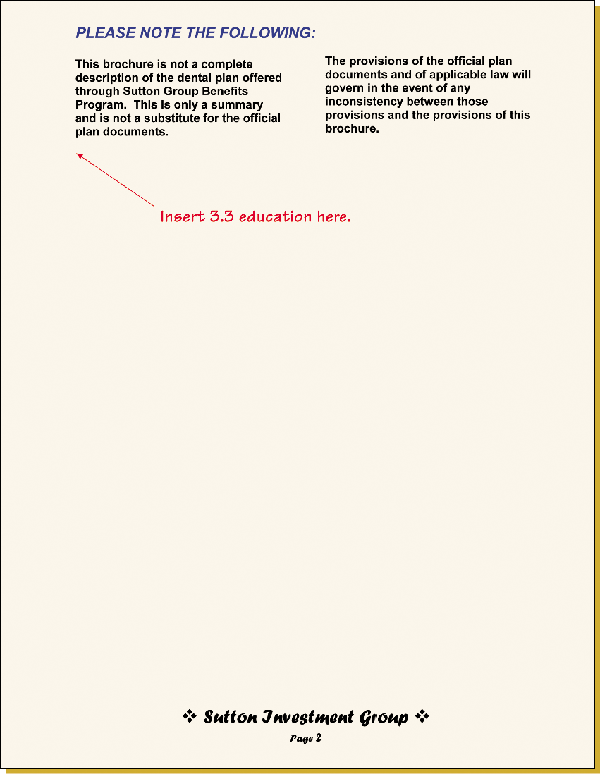
Save you document, close it, and exit Word.
Submit your work via e-mail attachment and send it to:
Igor Kholodov Igor.Kholodov@bristolcc.edu